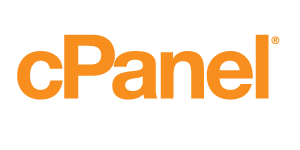How to Configure Dreamweaver for FTP
If you are using Dreamweaver as your site designer, you will want to configure the software to upload your site to GridHoster servers via FTP. Below are instructions on how you can configure Dreamweaver to connect to your GridHoster account.
- Activate the files panel by going to the Window > Files. Note: the file panel can be undocked.
- Click Manage Sites or select Manage Sites from the drop-down menu in the Files panel.
- Click New Site, then provide the site name as well as the file path to the local site folder on your local machine. The path can be found by clicking the folder icon next to the Local Site Folder box and navigating to the folder on your local machine.
- Once inside the folder of your site, click Select.
- Before clicking save, go to the servers option so that you can set up the remote server connection. Click the plus sign in the lower left hand corner and input the server name.
- Opt to connect using FTP.
- The address will be your domain's name.
- The username and password will be the same as you created for the FTP account associated with the domain.
- The save button next to Password allows you to save the password for future connections.
- It is also a good idea to provide the main directory (www or public_html) for your website files so that the files can be moved over into the proper directory on the server from Dreamweaver.
- Click the Test button to test out the connection.
- Click Save to close out of the windows for the server related setup.
- Click Done to close out of the Manage Sites window.
- If opting to click the Test button after providing the root directory, please be sure to check over your web URL listed as Dreamweaver often adds on to the URL to match the root directory. It is important to watch for this as it can cause broken links.
- The Files panel will now display the content of the folder setup as local.